How to block websites on Mac Safari?
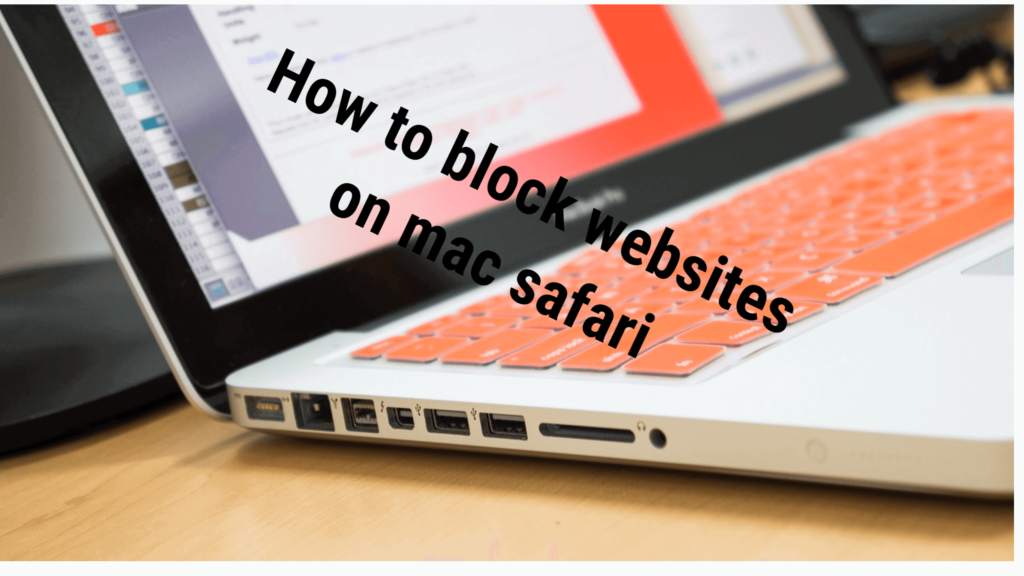
When you are working on your computer, certain things may drag your attention and thereby reduce your efficiency. Be it social media sites or other attractions – you would always be looking for ways to block certain sites. Especially, if you are on a Mac, you may be at a loss to understand how to block a site on it. This is the thought that gave birth to this article. We present you the tutorial on How to block and unblock websites on a Mac. These tips will go a long way in helping you stay concentrated on the task at hand and stay away from the distractions.
Why do you need to block sites?
Well, the reason behind it is well understood. While you are at work, you are likely to get distracted. There are emails you may feel like going through. Then there are social networking sites like Facebook. Though they may be essential at times, they may be annoying and useless when you have to complete a task, and they beckon you. That is why we would need to block sites on Mac.
Then there are kids at our homes who need to be safeguarded against the harmful content on the Internet. From that point of view, a parent may decide to block certain kinds of sites so that your kids will not be able to access them.
How To Block websites on Mac – The Best Methods
video credit iTweakMac
You can employ several methods for the purpose. WE would discuss the different options you have if you want to block a site on Mac. Let us list out and explain them in a detailed manner.
Method 1 – Use Parental Controls
This can be the easiest way that you can use to block a website on Mac. Follow the steps here below –
- Click on the Apple Icon on your Mac,
- Now, click on System Preferences.
- Then, choose Parental Controls. The option should be visible as it has a yellow icon to differentiate it. If you cannot find it for any reason, use the search box to get it.
- Choose the account you would want the access to. You can choose the account from the left-hand side menu bar.
- Click on Enable Parental Controls.
- If you do not have a Child account, select the option for creating a new account with parental controls.
- Follow the instructions to create the new user account.
- Choose the Web If you are on an older version of Mac, you may need to choose the Content tab. There are two options to do this –
- You can choose  to limit access to adult websites automatically. All the sites in the default list of Apple will be blocked with this setting. If you want you can add or remove the sites you want to block by using the Customise
- The second option would be to Allow access to only these websites and adding the sites (or removing them) using the + and – buttons. Any site not listed will be This can be a good option if you want to have access to a definite set of sites.
- Make additional settings if you want. You can click on the Apps tab and block the adult apps from being accessed. The setting can also be used to block the other apps you do not want to be accessible. Click on Time Limits tab and set the time for which the access is limited.
If you want to unblock the restrictions, you can choose to Allow unrestricted access to websites under the Parental Controls.
Method 2 – Block sites using Hosts File
This is one of the popular methods to block websites on Mac. Hosts File provides IP addresses for websites. You just modify the IP addresses so that the site will not be reached. Follow the steps here below –
- Launch You can do this by following the path Applications ->Utilities -> Terminal.
- Ensure that you have taken a backup of your Host File. This will help you gain access to the blocked sites at a later stage in case of need. To make a backup,
- Type in sudo /bin/cp /etc/hosts /etc/hosts-original
- Press ENTER.
- This will backup your Host File.
- You will now be asked for Administrator password. Type it in and press ENTER.
- Type in the command sudo /Applications/TextEdit.app/Contents/MacOS/TextEdit /etc/hosts
- Press ENTER. This will open your Hosts file in the text edit mode.
- Do not change any of the existing text. The initial lines have IP addresses that direct to local hosts. Modifying them can stop your computer from working.
- Go to the bottom of the document and create a new line.
- Type in 0.0.1
- Leave a space and type in the URL you want to block. For instance, if you want to block Twitter, type in 0.0.1 www.twitter.com.
- Press ENTER.
- Add as many sites you would want to block similarly. Follow the same text style. For instance, 127.0.0.1 xxxx.xxx where xxxx.xxx stands for the site you want to block.
- When you have finished adding sites, close the Hosts File. Save on prompted to. In some cases, the file may be saved
- Clear the cache. You can do it by typing in dscacheutil –flushcache in the Terminal window and pressing ENTER. This will ensure that the new Hosts File will be checked as soon as you launch the browser.
- Restart your computer, and the changes will take
If you want to unblock the access to any website, repeat the procedure to access the Hosts File. Delete the entry for the site you want to regain access to. Save the Hosts file and reboot your computer after clearing the cache as explained above.
If you want to unblock all the sites, just restore the back up of the Hosts file you created above. To do this, type in sudo nano /etc/hosts-original in the Terminal Window and press ENTER.
The Final Thoughts
Well, those were the two popular methods you can use to block and unblock the websites from your Mac. It should be noted that you need to observe precautions while changing the settings to avoid rendering your computer non-working.
We assume that the steps indicated have been easy to follow. This tutorial should provide you an efficient way of being able to make use of your time in productive tasks on your computer rather than wasting it in useless activities that act as distractions for the proper functioning of your tasks. Do let us know of any other better options to block and unblock the sites on Mac. Your feedback will always be welcome.
I hope you all like this informative information about How to block websites on Mac?
More Such Informative Article you May Like as
HOW TO DISABLE POP-UP BLOCKER ON MAC
Optmyzr Review and Pricing and Features Pros and ConsÂ
Â

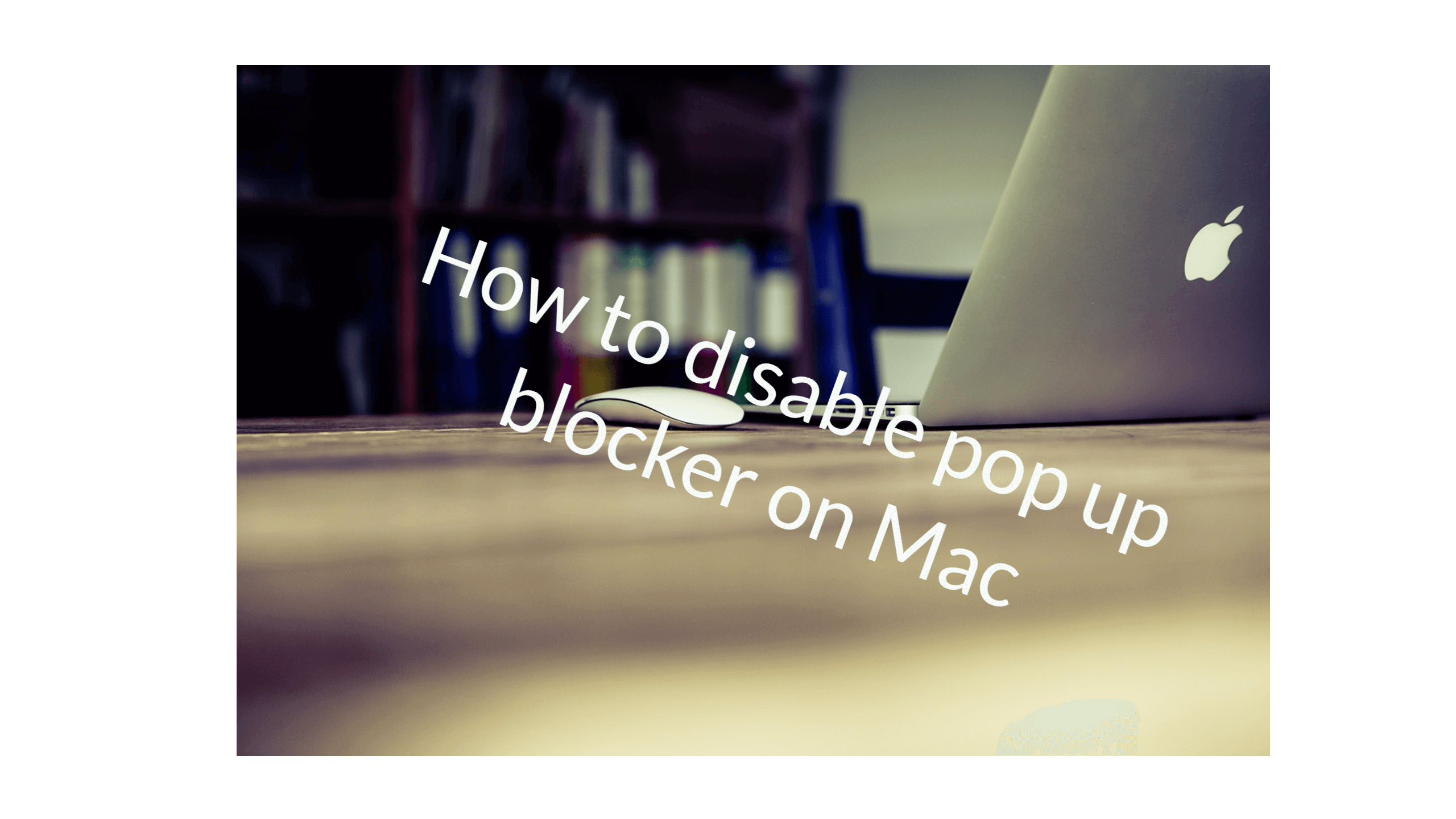
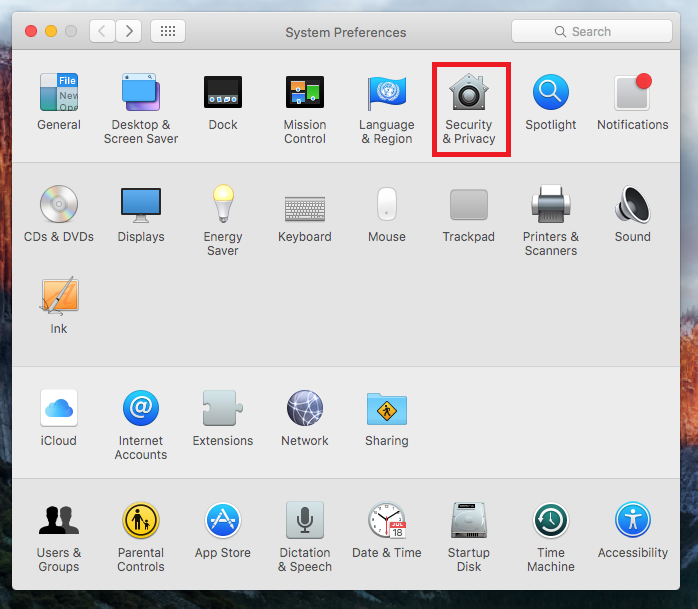
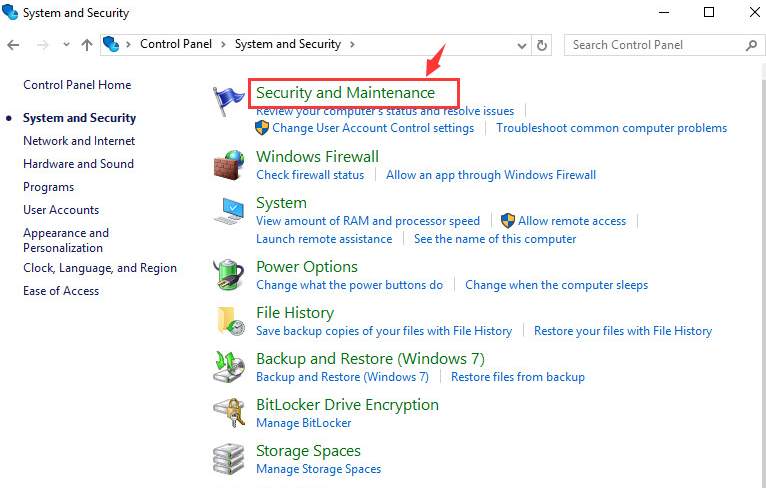
Leave a Reply